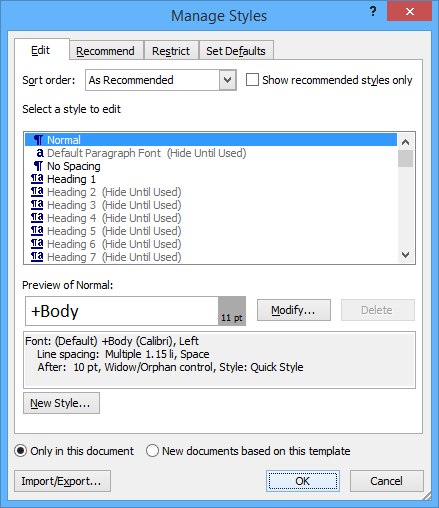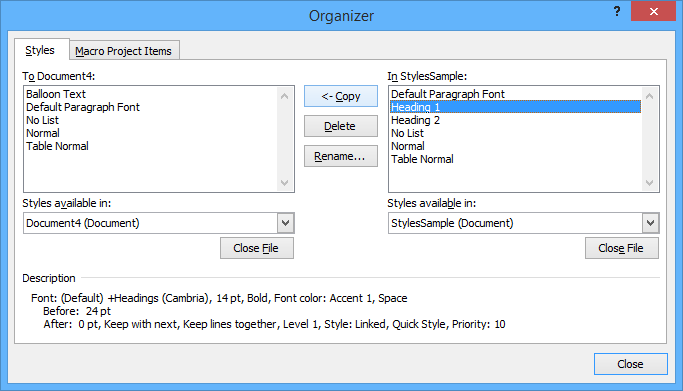How to Copy Styles Between Word Documents Using the Organizer

Save Time by Importing Styles Using Microsoft Word's Organizer
by Avantix Learning Team | Updated May 17, 2021
Applies to: Microsoft ® Word ® 2013, 2016, 2019 and 365 (Windows)
Styles are one of the most useful features in Microsoft Word to automate formatting and provide structure in your Word documents. If you're using styles (and hopefully you are), you can copy styles between your Word documents. One way to copy styles is to use the Organizer and it's a bit difficult to find in newer versions. In this article, we'll use the Styles task pane to access the Organizer.
Do you want to learn more about Microsoft Word? Check out our virtual classroom or live classroom Word courses >
Displaying the Organizer
To display the Organizer in Microsoft Word:
- Click the Home tab in the Ribbon.
- Click the dialog box launcher in the bottom right corner (diagonal arrow) of the Styles group. Alternatively, you can press Ctrl + Alt + Shift + S. The Styles task pane appears.
- At the bottom of the Styles task pane, click Manage Styles. A dialog box appears.
- In the Manage Styles dialog box, click Import/Export Styles. The Organizer dialog box appears. You can use the Organizer to copy styles between documents and to copy to the Normal template.
Below is the Manage Styles dialog box in Word:
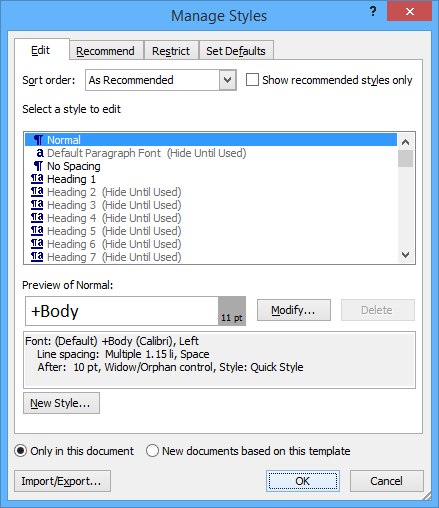
Copying styles between Microsoft Word documents
To copy styles between Microsoft Word documents:
- Display the document to which you want to copy styles.
- Click the Home tab in the Ribbon.
- Click the dialog box launcher in the bottom right corner (diagonal arrow) of the Styles group. Alternatively, you can press Ctrl + Alt + Shift + S. The Styles task pane appears.
- At the bottom of the Styles task pane, click Manage Styles. A dialog box appears.
- In the dialog box, click Import/Export Styles. The Organizer dialog box appears.
- On the right (which displays the Normal default template), click Close File.
- On the right, click Open File.
- Navigate to the file you want to open (which has the styles you want to copy).
- From the File Type drop-down menu, choose All Files.
- Double-click the file with the styles you want to copy.
- In the Organizer dialog box, click the style on the right you want to copy.
- Click Copy.
- If a dialog box appears asking if you want to replace the style, click Yes.
- Repeat the process for other styles.
- Click Close.
Below is the Organizer with styles displayed in the current document and in another document:
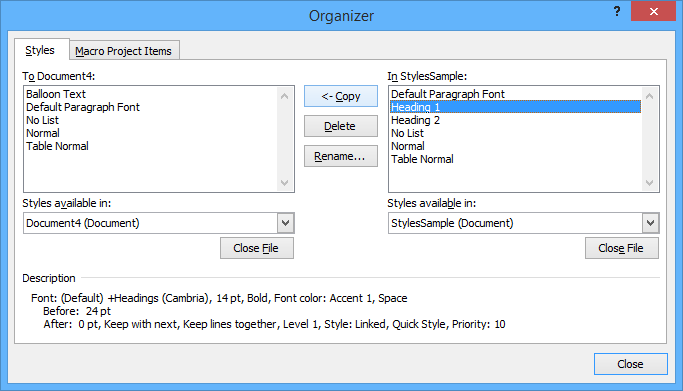
You can also press Ctrl-click multiple styles on the right and then click Copy. If a dialog box appears asking you to replace styles with the same name, click Yes or Yes to All.
The Organizer has been around for years and it's now just a bit harder to find. You don't need to display the Developer tab or install an Add-in program to use it.
If the fonts or colors don't seem to copy as expected, the font theme and / or color theme in the destination document are likely different from the source document. Ensure the color theme and font theme are the same in both documents. Color themes and font themes appear on the Design tab in the Ribbon.
Did you find this article helpful? If you would like to receive new articles, join our email list.